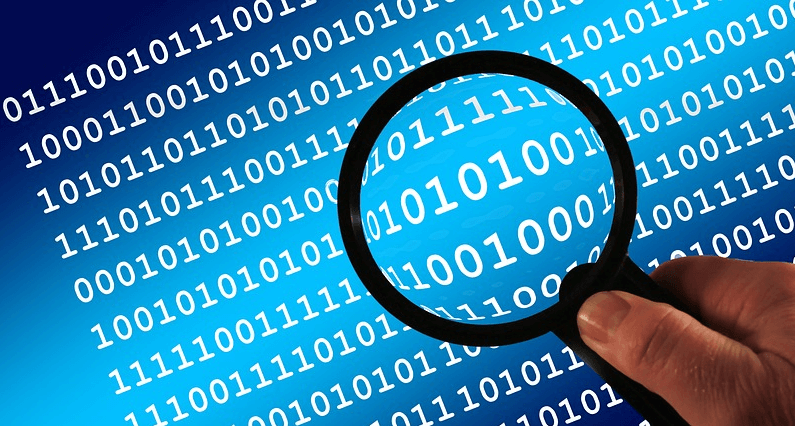내 컴퓨터 비트 확인 윈도우10 32비트 64비트 확인 하고 설치 하는법을 알아 보세요.
윈도우 프로그램을 설치 하기 위해 다운로드를 받다보면 32비트 64비트로 프로그램이 있는 것을 볼수 있습니다. 윈도우 64비트 32비트 차이는 컴퓨터 램 이라고 합니다. 32비트는 4기가 이하 64비트는 4기가 이상 인식 된다고 합니다. 램이 많으면 성능이 더 좋겠죠. 또한 32비트에 64비트 프로그램은 설치가 안되니 참고해 주세요. 그럼 간단하게 컴퓨터 비트 확인 하는 방법을 알아 보겠습니다.
관련 포스팅 => [윈도우 설치후 하드디스크 인식 안될때 복구 하는 방법]
1. Directx 진단 도구로 비트 확인 하는 방법
윈도우+R -> dxdiag 확인 -> Directx 진단 도구에서 윈도우 32비트 64비트 인지 확인

키보드에 보면 1번 윈도우 창을 누른 상테에서 2번 R을 클릭해 주세요.
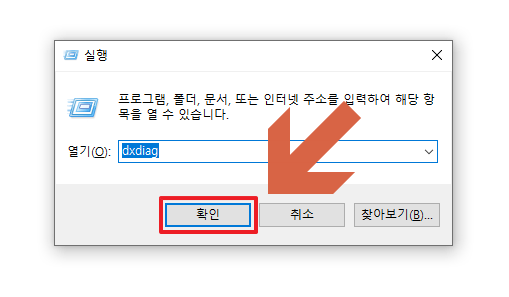
그럼 실행창이 열리면 dxdiag를 입력후 확인을 눌러 주세요.
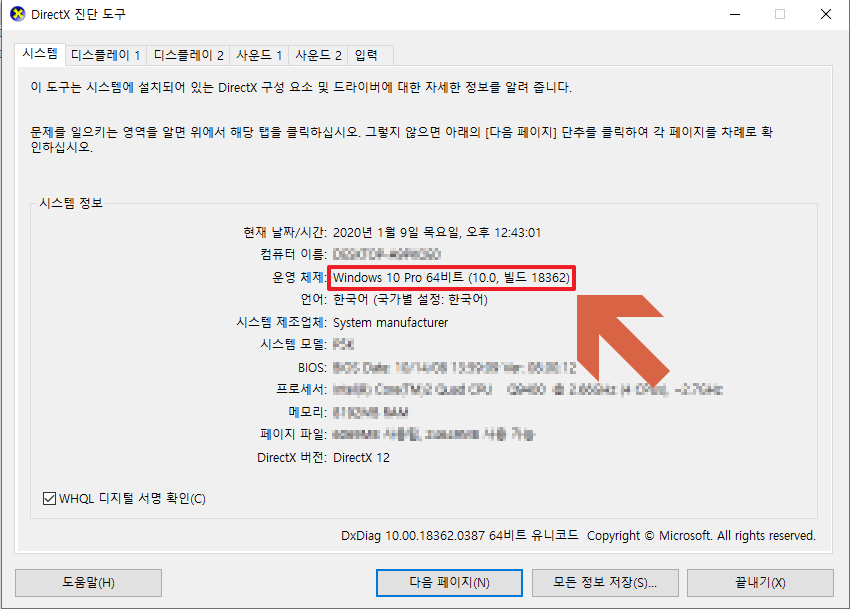
Directx 진단 도구가 실행 되어 중간에 운영 체제에 보면 비트를 확인 할수 있습니다.
2. 파일 탐색기 에서 비트 확인 하는 방법
파일 탐색기 -> 내 PC 에서 마우스 오른쪽 클릭 -> 속성 클릭 -> 윈도우 64비트 32비트 인지 확인
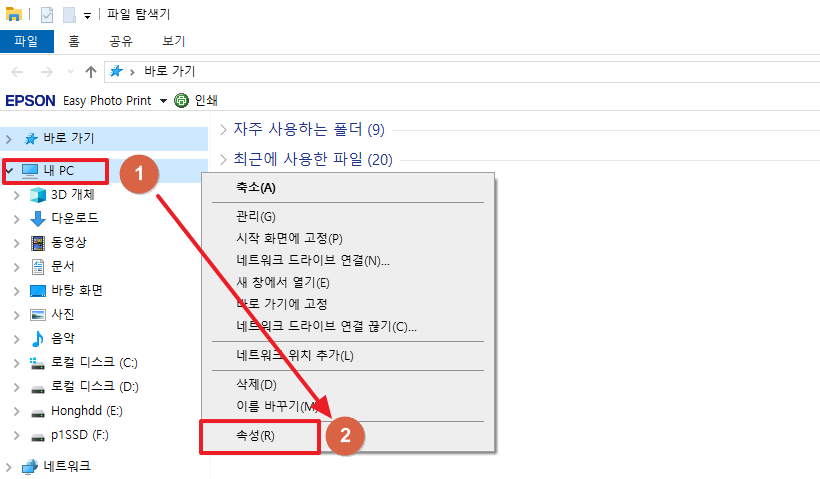
파일 탐색기를 실행 한번 1번 내 PC 위에 마우스를 올릴후 마우스 오른쪽을 클릭 하세요. 그럼 아래쪽에 2번 속성을 볼수 있습니다. 클릭해 주세요.
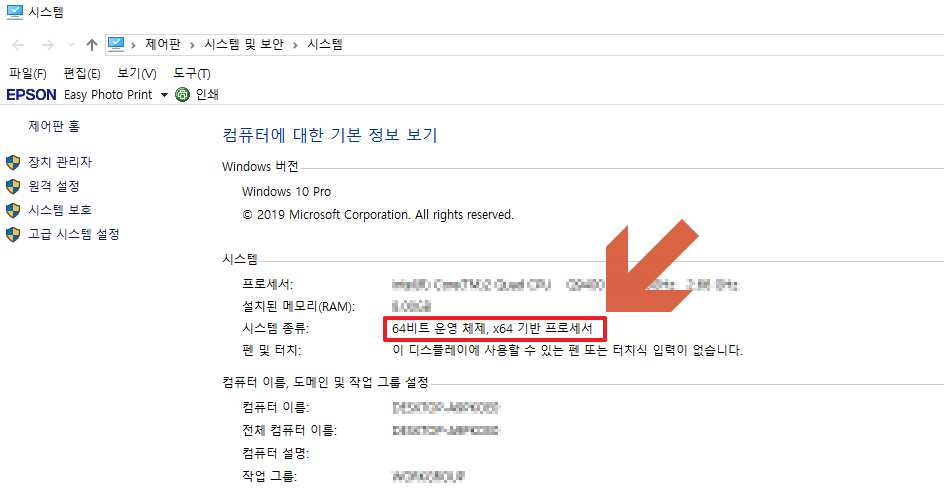
컴퓨터에 대한 기본 정보 보기 에서 윈도우10 32비트 64비트 인지 확인 할수 있습니다.
3. 시스템 정보 에서 비트 확인 하는 방법
시작 -> 설정 -> 시스템 -> 정보 -> 컴퓨터 비트 정보 확인
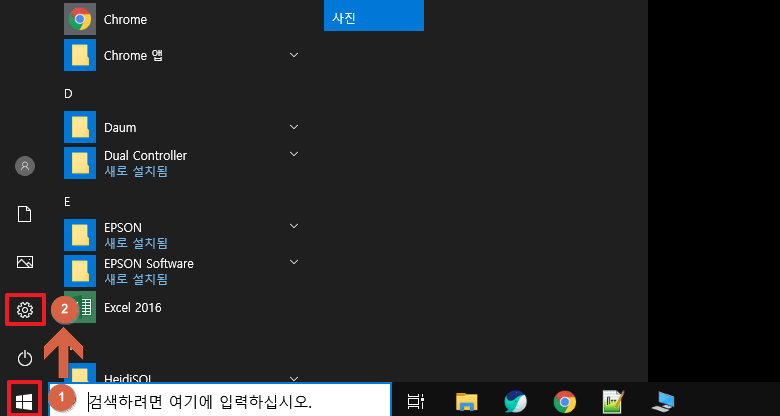
윈쪽 아래에 있는 1번 시작 버튼을 클릭 하면 2번 설정을 볼수 있습니다. 클릭 하고 들어가 주세요.
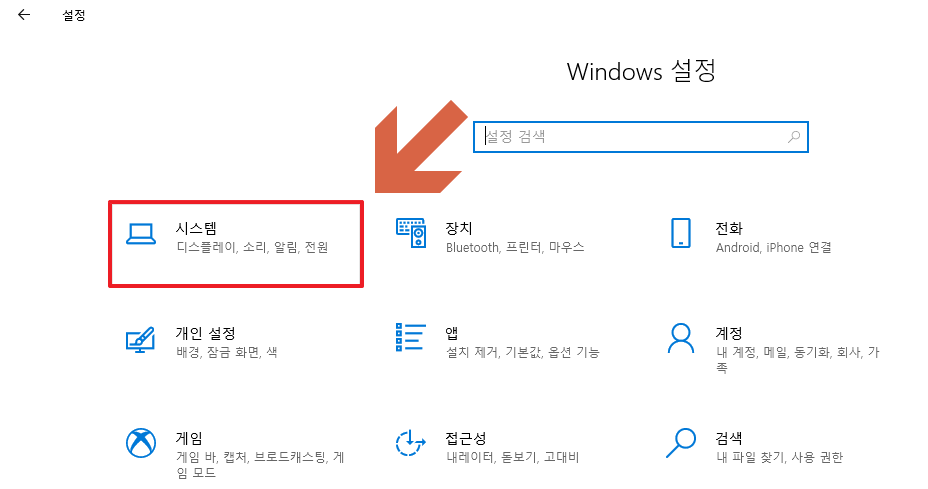
윈도우 설정에 보면 시스템을 볼수 있습니다. 클릭 하고 들어가 주세요.

아래쪽 1번 정보를 클릭 하면 디바이스 사양에 보면 2번 비트를 확인 할수 있습니다.
지금 까지 컴퓨터 비트를 확인 하는 방법을 알아 보았습니다. 요즘은 대부분 64비트용으로 프로그램이 많이 나오고 있습니다. x64->64비트 x86->32비트니 참고해 주세요. 위쪽에서도 말했지만 호환성 문제 때문에 프로그램을 설치 할때 32비트와 64비트를 확인후 설치 하면 오류를 줄일수 있습니다. 32비트는 32비트용만 설치 해야 하고 64비트는 32비트 까지 설치 할수 있으니 참고해 주세요.