[ez-toc]
윈도우 디펜더 켜기 와 끄기 설정 방법
윈도우 디펜더는 윈도우 에서 기본으로 제공 하고 있는 백신 프로그램 입니다. 윈도우7 부터 제공 되었지만 초기 에는 성능이 좋지 않아 사용을 안했습니다.
그렇지만 윈도우8 버전 부터 바이러스 검사 기능이 추가 되고 스파이웨어 차단 과 제거 기능이 있어 무료로 시스템을 보호 할수 있어 지금은 많은 사람들이 사용 하고 있습니다.
가벼운 백신프로그램을 추천 한다면 윈도우 디펜더를 많이 추천 합니다. 그럼 윈도우 디펜더 켜기 와 끄기 설정 방법을 알아 보겠습니다.
윈도우 디펜더 들어 가는 방법
윈도우 디펜더 켜기 와 끄기 설정을 위해서는 들어 가는 방법 2가지를 간단 하게 알아 보겠습니다.
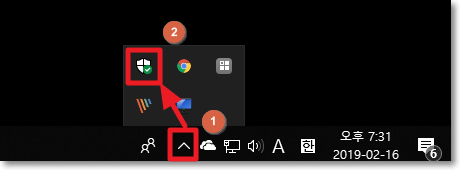
모니터 오른쪽 아래 쪽에 보면 1번 ” ∧ ” 이런 모양이 있습니다. 클릭 하면 2번 ” 방패 ” 모양을 볼수 있죠. 클릭 하고 들어 가면 Windows 보안 으로 들어 갈수 있습니다.
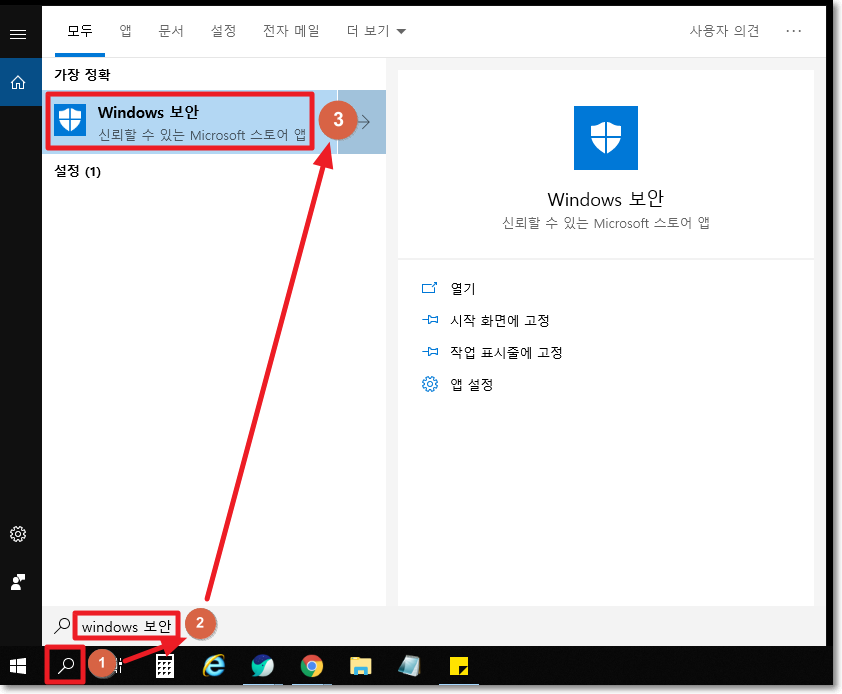
[quads id=4]
모니터 왼쪽 아래 보면 1번 돋보기 모양이 있습니다. 클릭후 2번에 windows 보안을 입력 하면 위쪽에 3번 windows 보안이 검색 되는걸 확인 할수 있습니다. 클릭 하고 들어가 주세요.
윈도우 디펜더 켜기 와 끄기 방법

windows 보안 으로 들어 오면 바이러스 및 위협 방지를 볼수 있습니다. 클릭 하고 들어가 주세요.

들어 가면 중간에 바이러스 및 위협 방지 설정에 보면 설정 관리를 확인 할수 있습니다. 클릭 하고 들어가 주세요.

[quads id=4]
바이러스 및 위협 방지 설정으로 들어 가면 실시간 보호를 끔 과 켬 으로 설정을 할수 있습니다. 이렇게 윈도우 디펜더 끄기 와 켜기 방법을 알아 보았습니다. 프로 그램을 설치를 할때 가끔 바이러스로 체크 되어 설치가 안될때 이 방법으로 잠시 끄기를 하면 설치를 할수 있습니다. 참고로 왼쪽 아래 설정은 ” 알림 설정 ” 이니 참고해 주세요.
윈도우 디펜더 영구적으로 끄기 설정 방법
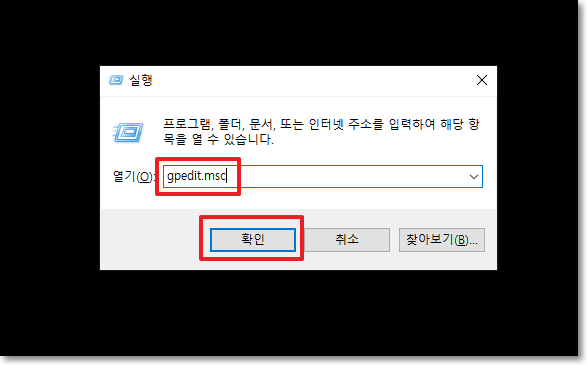
윈도우 +R 키를 눌러 실행창을 실행 시켜 주세요. gpedit.msc 를 입력후 확인을 클릭해 주세요.
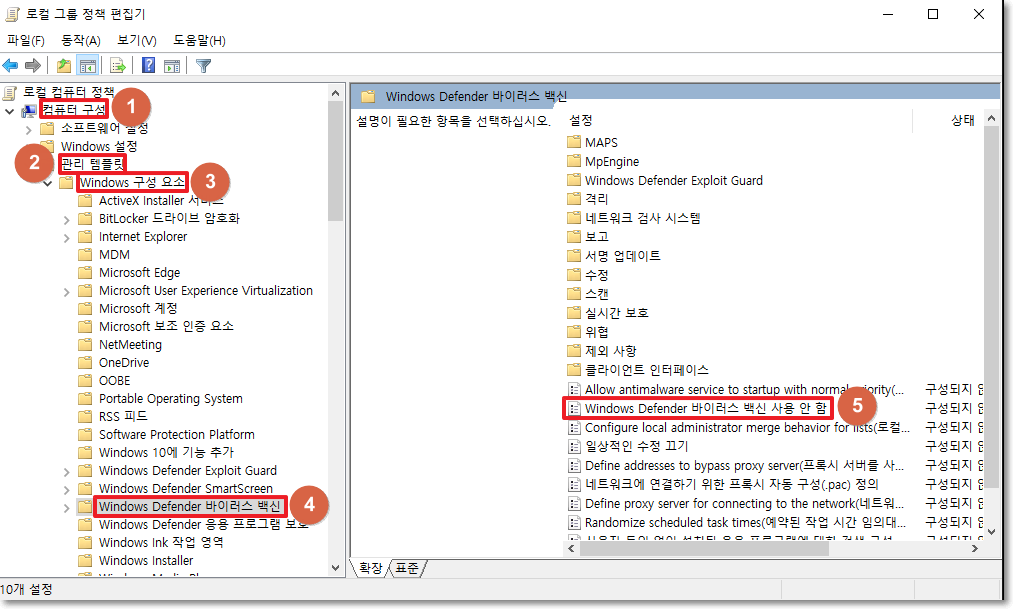
[quads id=4]
1번 컴퓨터 구성 -> 2번 관리 템플릿 -> 3번 Windows 구성 요소 -> Windows Defender 바이러스 백신 을 1번 부터 3번 까지 차례로 클릭 하면 Windows Defender 바이러스 백신 사용 안 함을 볼수 있습니다. 클릭 하고 들어가 주세요.
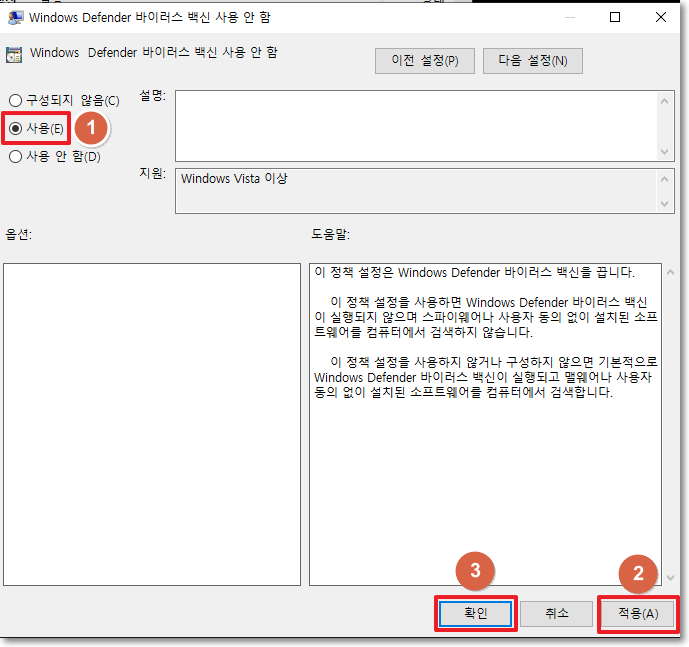
여기서 윈도우 디펜더 끄기를 하기 위해서는 1번 ” 사용 ” 에 체크 하고 2번 적용 3번 확인을 클릭해 주세요. 윈도우 디펜더 켜기는 ” 구성되지 않음 ” 을 클릭 하고 적용 확인을 클릭 하면 됩니다.
지금 까지 윈도우 디펜더 켜기 와 끄기 설정 방법을 알아 보았습니다.
